The following sections should hopefully resolve most issues for Teams calls.
Please let us know if they haven't resolved your particular issue - including if you then found a different way to sort it, as we can add it to the list!
Further Troubleshooting advice from Microsoft is available here.
1. Check that Teams or your browser has been given permission to access your camera. If you can't find a way to do this, try exiting the session to renew the prompt. If this still doesn't work, clear your cookies or use an Incognito tab (you can search 'clear cookies' in your chosen browser for instructions on how to do that!).
2. Check Teams is connected to the right camera. You can do this by clicking the arrow on the camera button.

3. Check whether the fault is with the camera - open the pre-installed camera application on your device and see if it produces an image.
4. Ensure your device has all updates installed.
5. Ensure the browser or app is up to date.
6. If using a wired webcam (one that isn't built in), check the wire is properly connected to the device.
7. If at school, consult your IT technicians for further advice. See the section below for notes on using Teams with a school account or via school wifi.
8. If your issue isn't resolved, try an alternative device if possible.
1. Check the advice above for if cameras are not working.
2. If the issue is unresolved by checking the device settings, updates and connection to the right camera, then it's most likely an issue with either the wifi network/internet connect you are using, or the other person is using. If either person is on the school or college network or logged into Teams with a school email, this is the most likely cause. See the advice in notes on using Teams with a school account or via school wifi.
1. Check that Teams or your browser has been given permission to access your microphone. If you can't find a way to do this, try exiting the session to renew the prompt. If this still doesn't work, clear your cookies or use an Incognito tab (you can search 'clear cookies' in your chosen browser for instructions on how to do that!).
2. Check Teams is connected to the right microphone. You can do this by clicking the arrow on the microphone button.
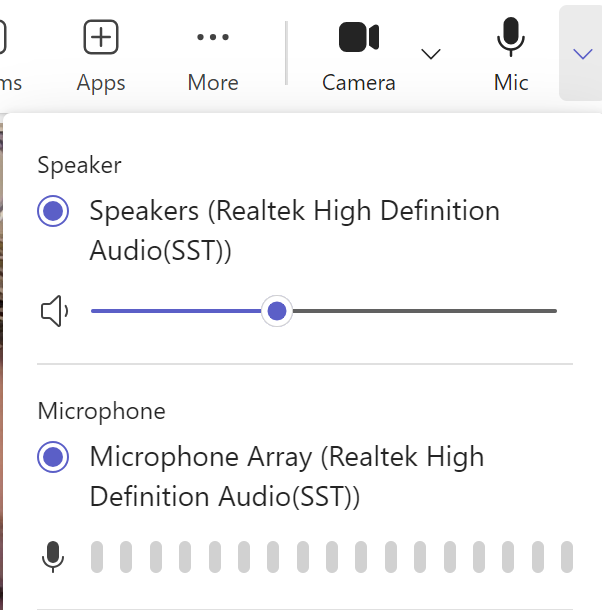
3. Check whether the fault is with the microphone - go to https://www.onlinemictest.com/.
4. If you are not already using headphones, try connecting some headphones with a microphone. Where possible, try to use wired headphones rather than bluetooth-connected headphones, as they are usually more reliable. Check the wire is connected properly.
If you are already using headphones, try disconnecting them.
5. Ensure your device has all updates installed.
6. Ensure the browser or app is up to date.
7. If at school, consult your IT technicians for further advice. See the section below for notes on using Teams with a school account or via school wifi.
8. If your issue isn't resolved, try an alternative device if possible.
1. Check Teams is connected to the right speaker. You can do this by clicking the arrow on the microphone button.
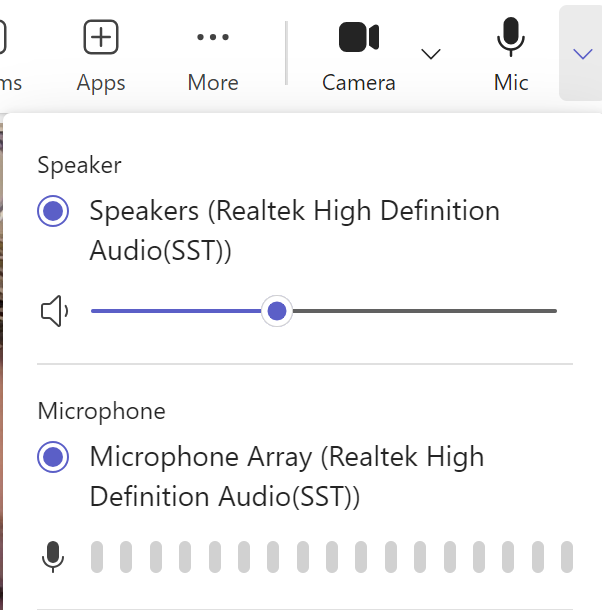
2. Check if the problem is Teams or your device - open YouTube in another tab and select any video. If you still hear nothing, it's likely the issue is your device or connected speaker rather than Teams.
3. If you can't hear anything including via YouTube, check that your device's sound isn't muted. If still not working, restart your device.
4. Check any external speakers, including headphones, are properly connected or plugged in. Also try disconnecting external speakers/headphones.
5. Try the app or try the browser instead. If in browser already, try a different browser like Chrome, Firefox or Edge (remember, you shouldn't use Safari).
6. Ensure your device has all updates installed.
6. Ensure the browser or app is up to date.
7. If at school, consult your IT technicians for further advice. See the section below for notes on using Teams with a school account or via school wifi.
8. If your issue isn't resolved, try an alternative device or different headphones or speaker if possible.
- Check if Teams needs any updates. Check you are running 'Classic Teams' - this is the older version of the app. If so, uninstall it and install Teams again here instead.
- Check if your device needs any updates.
- Clear your cache - click here for instructions to do this based on the type of Teams (Classic or new) and for Windows and MacOS.
- Uninstall and reinstall the application.
If these haven't resolved the issue, try using Teams for Web (in a browser) instead.
Unfortunately this one you will need to resolve on your end, but a couple of things that might help:
Change location - proximity to the router might help, or try doing a test call at home/school instead (the other place to where you've just tested it). If testing at school, make sure you read the section on the main Teams Support page called Notes if using Teams with a school account or via school wifi.
Use an ethernet cable (a physical cable connected to your router).
Try from a phone data connection - hotspot from it and see how it goes. If you've been having issues with the school wifi network, and it works when you hotspot, this indicates the school wifi is the likley source of your problem(s). Beware - phone batteries can drain quicker when used in this way or as a camera. Make sure it's charged or connected to a charger when in use (and switched on at the wall!)
Have a backup - if something goes wrong with your connection on the day what will your alternatives be? Can you hotspot? Can you get home/to school instead easily, and how long would it take you to do so if you had to move location?
