This page is part of the Christ's College Teams Support Section (Christ's current applicants Stage 5)
This page is relevant to subjects where the interviewers might share a whiteboard in interview: Chemical Engineering, Computer Science, Engineering, and Natural Sciences.
The whiteboard used is Microsoft's own whiteboard function. This is a built-in option for Teams so your interviewer(s) will be able to share a board direcetly with you in the call, if they are using one.
If you're practising using Teams with a personal account, you won't see Whiteboard in your options. If you have a school account for Teams, it may be available under the 'Share' or Apps options in Teams if this is included in your school's Microsoft package. However, if it isn't and/or you're only using a personal Teams account, don't worry - your interviewers can still share a board with you on the day, and there are other ways to practise with Microsoft Whiteboard!
You can either join with one device or two devices based on (a) what best works for you and the equipment available to you and (b) that you are confident using.
Minimum requirements for joining with one device
You will need a laptop or computer as a minimum, with a screen size of at least 12 inches (or 30cm, measured diagonally across), and a mouse.
Alternatively, a laptop with a touch screen and stylus or large tablet (again at least 12 inches wide) and stylus set-up as a single device will also work, so long as you can be seen by your interviewers via the webcam and you can write on/via the device screen. You can't e.g. have the tablet flat on the table and therefore we can't see you during your interview! If you do want to do it that way, you're also going to need a separate plug-in webcam you can position appropriately.
Do not use a smartphone as your sole device for joining your interviews.
Minimum requirements for joining with two devices
You will need a laptop or computer with a screen size of at least 12 inches (or 30cm, measured diagonally across), and a second device to act as a screen to write on. This can be a tablet or a mobile phone. The second device can be plugged in via your primary device (e.g. a graphics tablet connected to your laptop), or it will need to be able to connect to the call separately (e.g. mobile or tablet with the Teams app downloaded).
Please note that if you are considering using two devices, you need to be confident in getting set up quickly. Whilst we have tried to provide as much guidance as we can, we cannot provide technical support on the day to get a second device tablet working. You'll be expected to revert to using a single device instead of faffing with the second device and losing time.
There are multiple ways to practise with Whiteboard on the device(s) you have available to you. Even if you have e.g. a tablet, please make sure you have also practised on a laptop/computer in case of any problems on the day as an alternative.
If Microsoft Whiteboard is available to you in Teams
Find the Share button in the top right, and select Whiteboard from the options. If it's not visible, it's unlikely that it's available to you. We expect most people won't normally have access to Whiteboard in Teams.

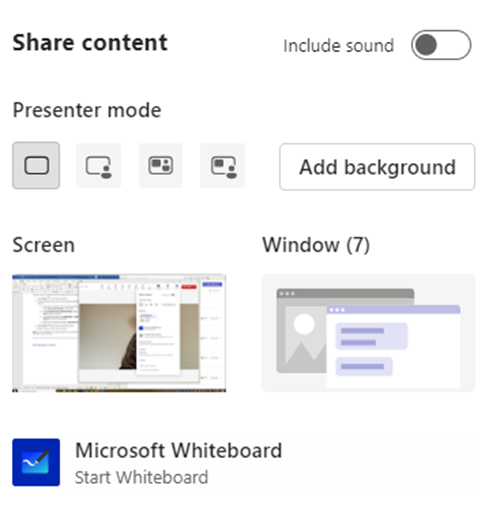
Practising outside of Teams
Option 1: Download the Microsoft Whiteboard app (recommended for tablets and smartphones). It will be available in your app store. On a computer or laptop, click here.
Option 2: Login to Microsoft Whiteboard in a browser at https://app.whiteboard.microsoft.com/
Note: you will not use the Whiteboard app in your interview. The Whiteboard will be shared with you directly in Teams, but will look and function exactly the same as the app. Using the app allows you to practise with Whiteboard if you don't otherwise have access to it in Teams itself.
![]()
Zoom
To Zoom in and out of the board, you can either use the +/- or the % options on the bottom right. You can also use your mouse's scroll to zoom in and out, or if using a touch-screen device, pinch or expand with two fingers.
Move around
To move around the board, there are a couple of ways to do this.
[With a mouse) Click the Pan button (it looks like a hand) and then click and drag to move.
(With a mouse) Click the Select button (black cursor/pointer) and then either: right click, hold and drag with a mouse; OR hold down the mouse wheel (scroll) and drag with the mouse; OR hold the space bar and then click and drag with the mouse (when you press the space bar, the cursor should turn into the hand symbol).
(Touchscreens) Use two fingers to move around the board.
Collaborative Cursors
If you would like to be able to see where the cursors of the other people using the board are, you can turn on a setting called collaborative cursors. You can find this in the settings (little cog in the top-right), and then toggle that to on (blue):
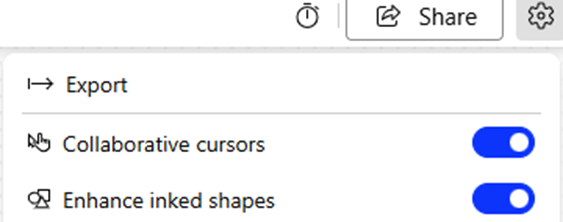
![]()
When you click on the pen option in the toolbar, it will bring up a further set of pen-specific tools.
Pens
This gives you three pen options, which have been preset but you can change these easily enough. Click the pen you want to use, to use it. Click it again to edit that pen.
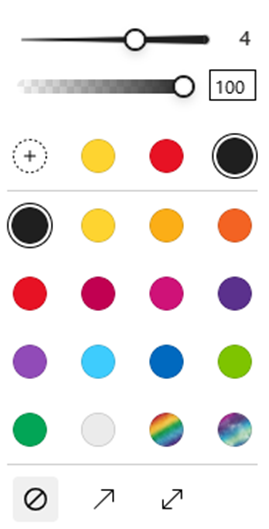
When you do this, the following options should appear as in the image above. Use the top slider to change the thickness of the pen, and the second one to change the transparency of it. The colours change the pen colour (!) and the very bottom options lets you choose to make any lines drawn into an arrow instead.
Undo/redo
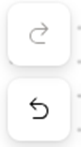
To the left of your main toolbar, you'll see the arrow options for simple undo/redo.
Erasure
Click on the erase (looks like the end of a pencil). Click it again to bring up the following options:
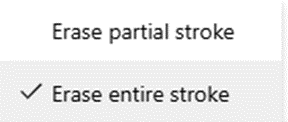
To erase only a small part of a line, select partial stroke. To erase the entire line made, then select entire stroke (this means you only need to click on a bit of the line, not drag over the whole line to get rid of it).
We recommend you try out using the whiteboard as a minimum with a mouse on a laptop or computer to practise and improve your dexterity for writing in this way. This is something you should do even if you're going to use a tablet or phone as a touch-screen writing device, in case there are problems with them on the day - you'll need to be ready to switch if they don't work.
If you're using a second device, do practise with these too.
On any devices you're practising with, you should try to: zoom in and out; move around the board; write with two different pens; erase content; and know how to change a pen's colour and thickness.
Suggestion: Why not use the whiteboard to do some of your e.g. maths homework questions on, as a way to practise the above!
If you are using your smartphone for the whiteboard, please be aware that it can take about a minute or so for the whiteboard to load when shared in Teams. Don't panic! However if it hasn't loaded after two minutes, be ready to revert to using a mouse on a laptop/computer instead.
